どうも、あかえいさんです。
NvidiaのGPU、GeForceシリーズを使っている方にはお馴染みのNVIDIAControlPanel(NVIDIAコントロールパネル) はご存じでしょうか。ゲーム内のグラフィック設定では手の届かないGPUの細かい設定を変更することができる便利な必須ユーティリティーです。Apex LegendsのFPS向上のため設定を弄っていたところ、画像のような「アクセスが拒否されました」「選択した設定をシステムに適用できませんでした」というエラーが発生してしまい、設定を変更できない事態になってしまいました。

対処法をまとめましたので、以下で紹介していきます。
エラーの確認
まずエラーの確認からしていきたいと思います。
基本的には「3D設定の管理」の内容を変更すると起きるエラーなので、
- 「3D設定の管理」をクリック
- 項目内の値を変更(どれでもOK)
- 値を変更すると、右下に「適用」が出てくるので、クリック
ここで、冒頭紹介したエラーが出るかと思います。

グラフィック設定を一切変更できないので困りますね。。。
対処法
このエラーの対処法としては、結論を一言でいうと
グラボのドライバーをアップデート(クリーンインストール)する
だけで解決するはずです。
、、、というのはさすがに不親切なので、NVIDIA GeForceシリーズのグラフィックドライバのアップデート方法を紹介しますね。
GeForce Experienceのインストール
GeForceシリーズのグラフィックボートドライバーのインストールは、NVIDIAが提供する、GeForceユーザー向けのゲーム管理・設定ソフトである「GeForce Experience」からアップデートするのがおすすめです。利用しているGPUに最適なドライバを自動的に選択、ダウンロードしてくれるので簡単にドライバを更新することができます。
GeForce Experienceでは、グラフィックボートのドライバー更新以外にも、ゲームごとの映像品質の最適化やゲーム画面のスクリーンショットの保存・録画などの機能を利用することができます。
GeForce Experienceは以下のリンクから入手できます。
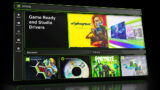
インストールが完了したら、GeForce Experienceのトップ画面で最新ドライバの確認・更新ができます。
左上の、①「ドライバー」をクリックし、②「ダウンロード」から最新のドライバーをダウンロードします。
ここで気を付けていただきたいのですが、エクスプレスインストールではなく、「カスタムインストール」を選択します。
そして必ず①「クリーンインストールの実行」にチェックを入れて②「インストール」を行ってください。
ドライバーのアップデート中は一時的に画面がブラックアウトすることがありますが正常です。上記のようなインストール完了のメッセージが表示されればOKです。
ここまで完了したら、エラーは解決しているはずなのでもう一度NVIDIAコントロールパネルを開き設定の変更を行ってください。
以上、NVIDIAコントロールパネルのエラー解消法でした!
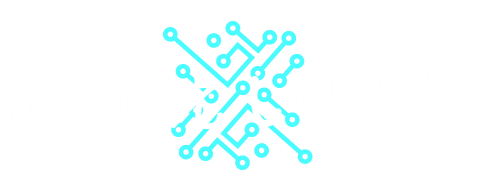
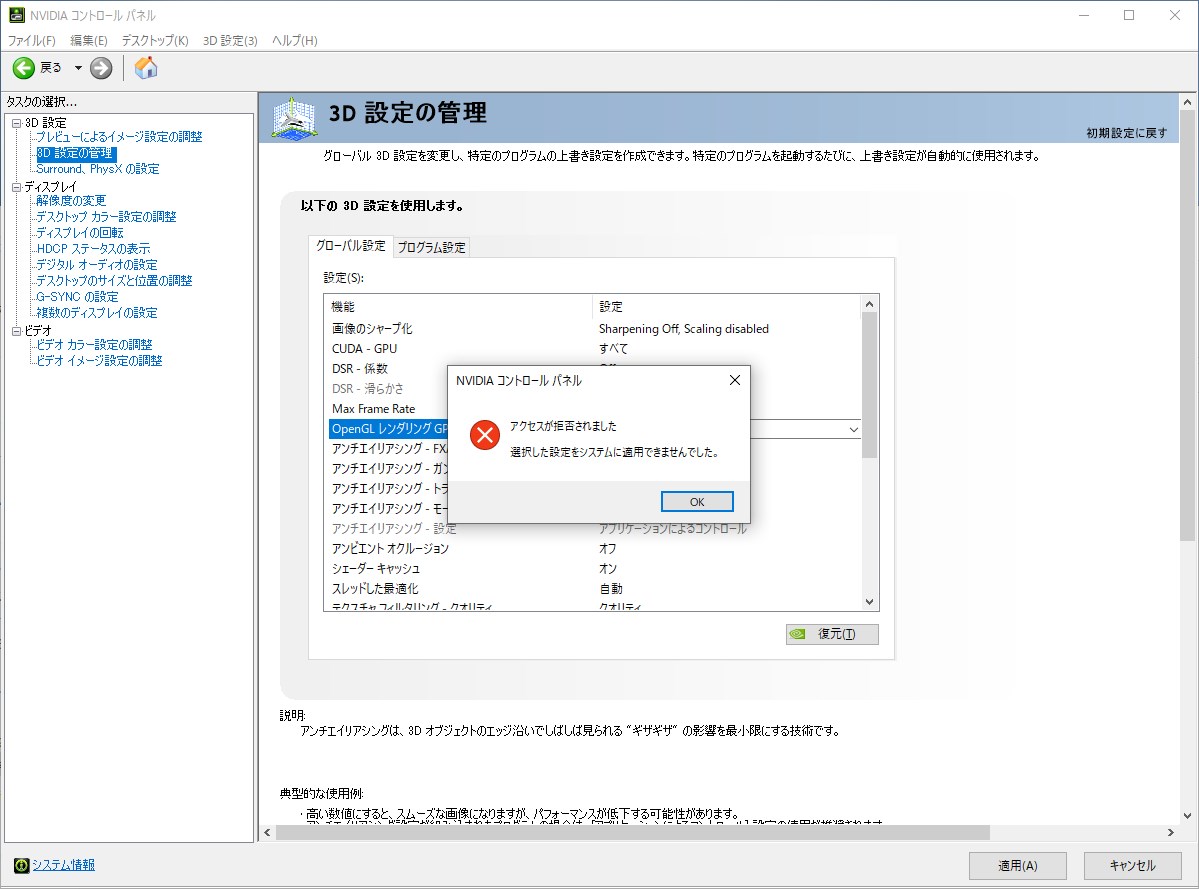
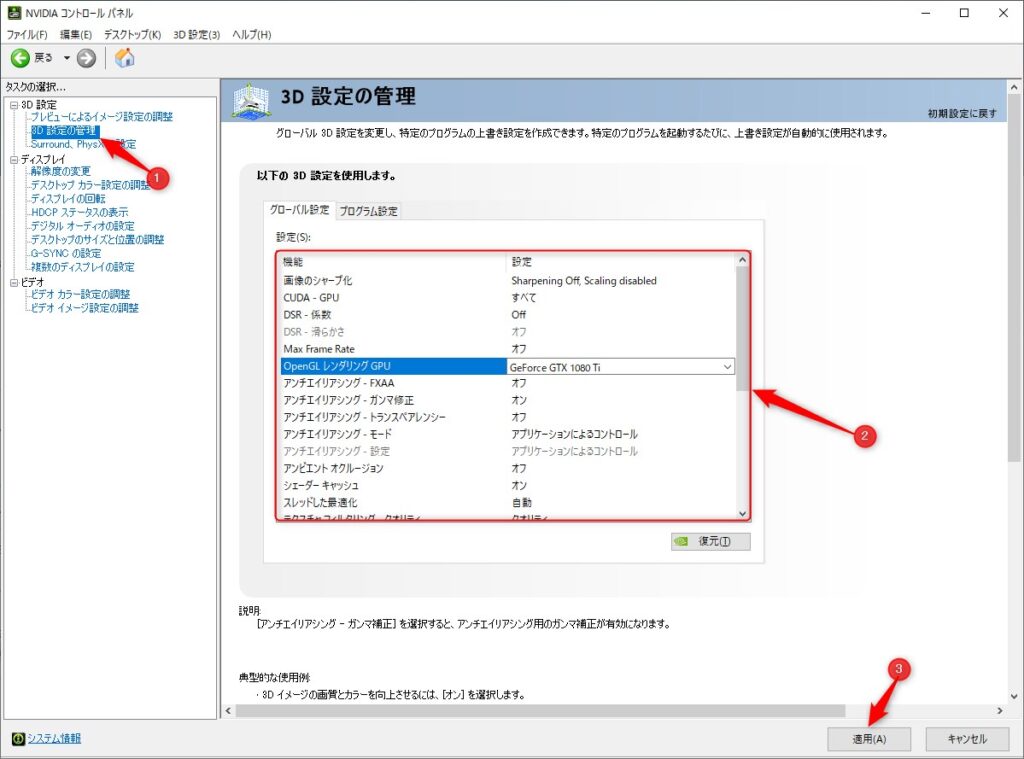
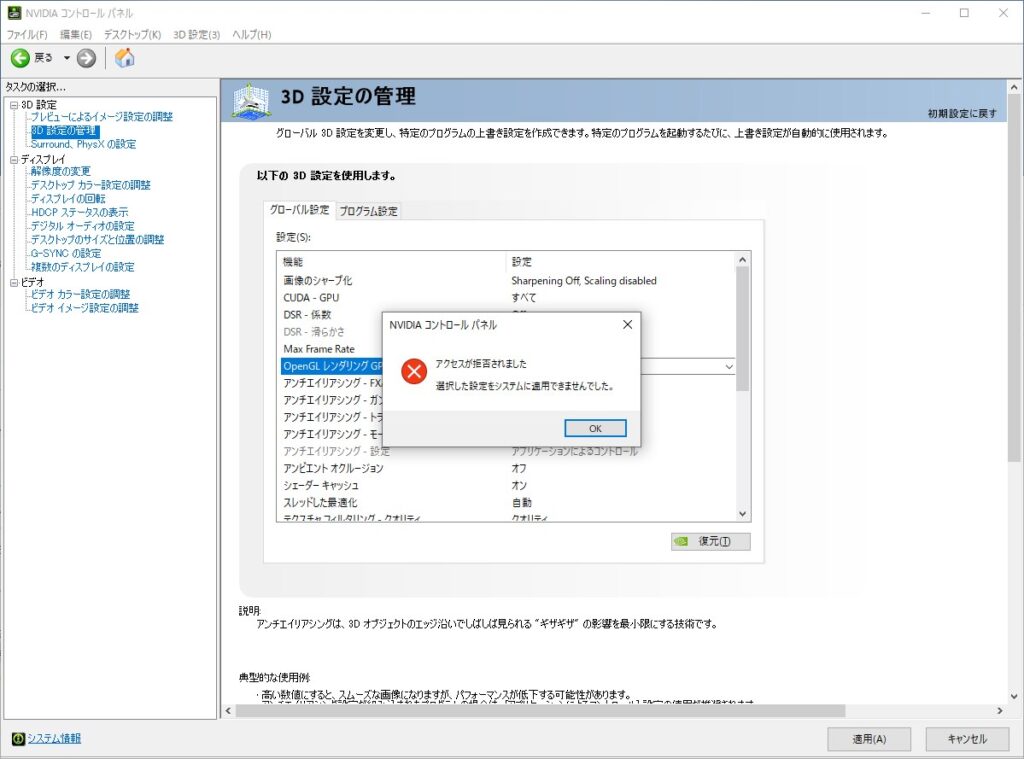
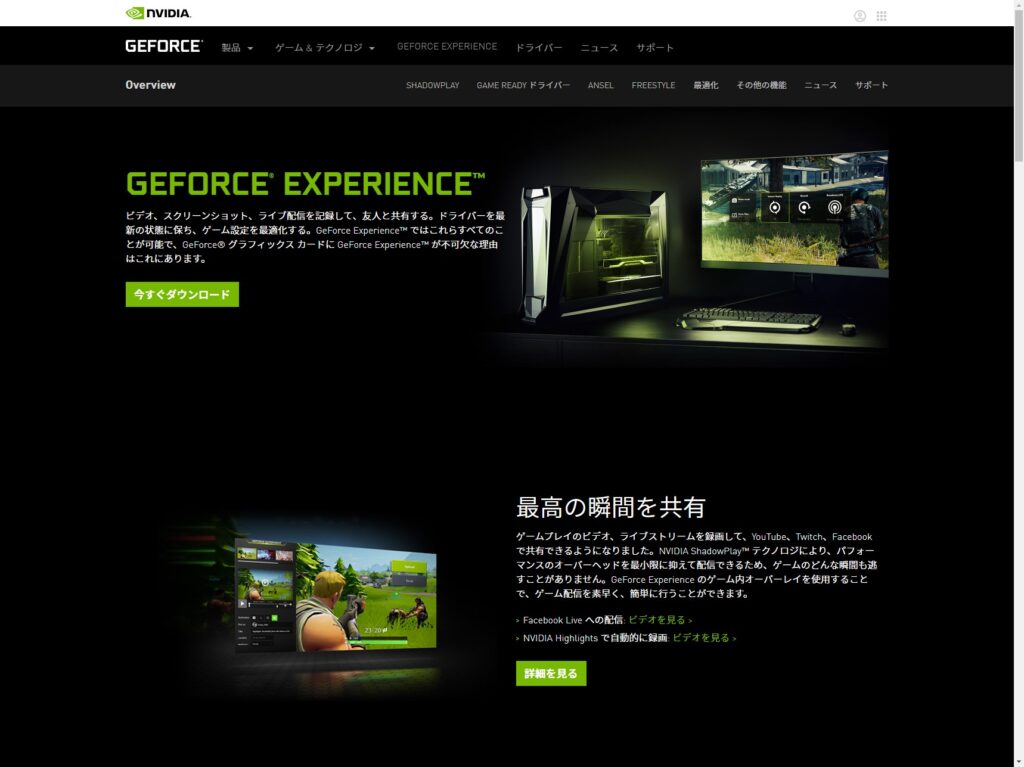
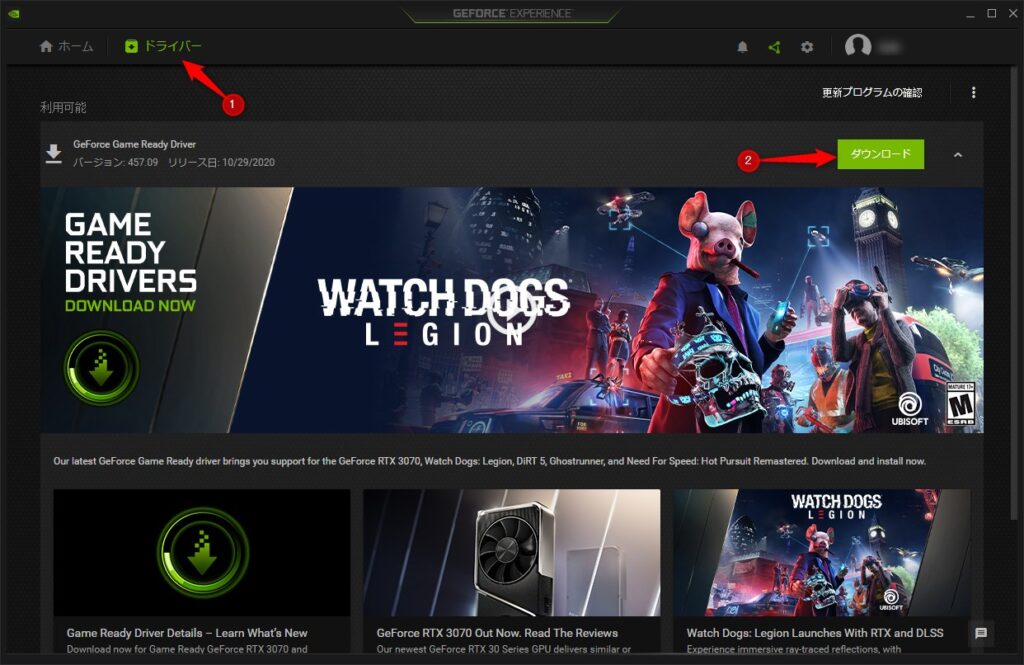
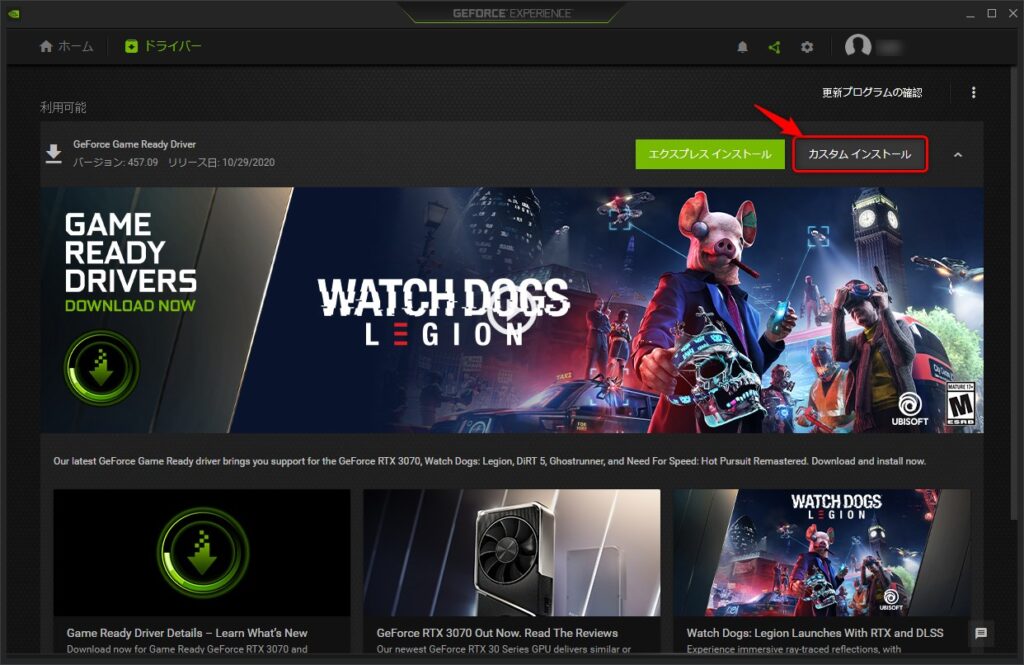
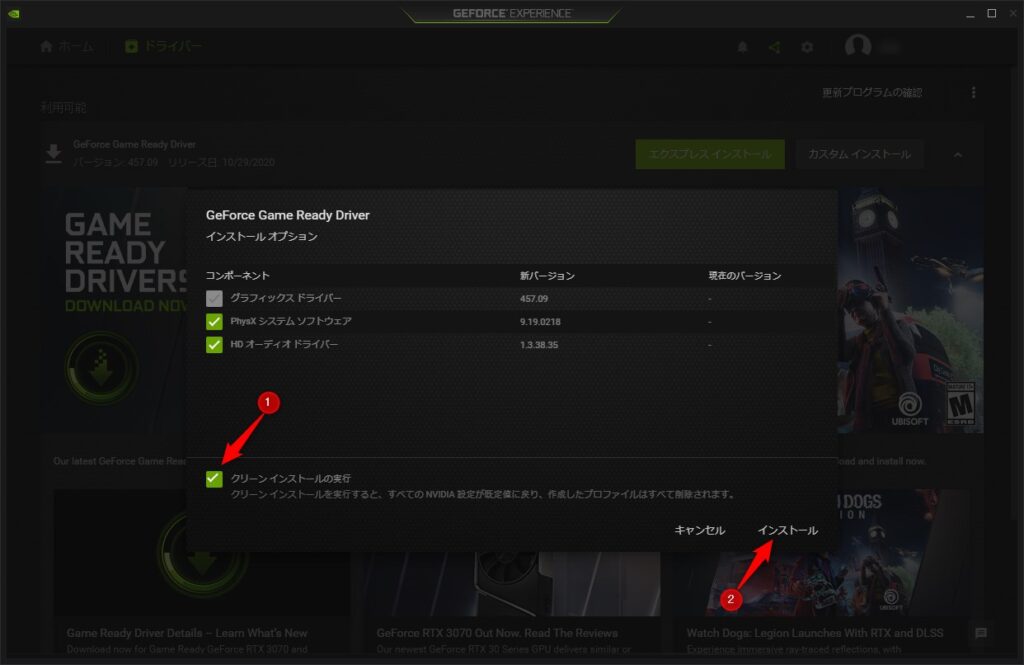
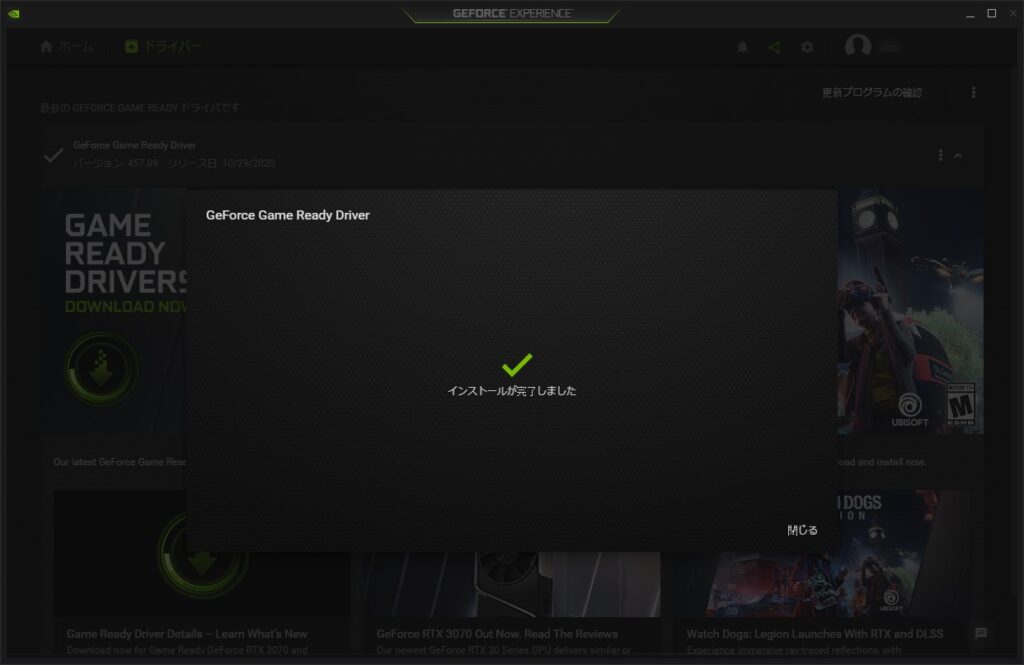


コメント