どうも、あかえいさんです。
インストールから失敗するという声が絶えないLogicoolのハードウェア管理ソフトG HUB、ちゃんとインストールできれば様々なゲームごとにマウスやキーボードのショートカットボタンを自在に割り当てできたり中々優秀なアプリケーションなのですが、実はゲームごとに保存されるプロファイルを保存・バックアップして復元する機能(エクスポート/インポート機能)が実装されていません。
今回は、G HUBで設定したゲームプロファイルをバックアップして、別のPCに乗り換えたときやPCを初期化したときにプロファイルを復元できる方法を紹介していきたいと思います。
PC初期化するけどG HUBでプロファイルのバックアップできないからキーバインドとか毎回やり直しだよ!という方などに非常に有効かなと思います。

本当はG HUBの中で用意しておいて欲しい機能ですが、今回紹介する方法も難しくないのでぜひお試しください。
この記事でできること
- PCを乗り換え・初期化する前にゲームプロファイルを一括バックアップ
- PCを乗り換え・初期化した後にゲームプロファイルを復元
- バックアップする前にPCを初期化してしまい、G HUBが初期状態になってしまった時に設定を復元する
こんな場合はプロファイル設定を復元できません
- PCの初期化後などにディスククリーンアップなどを行ってしまい、G HUBの設定ファイルがPC上に残っていない
おすすめマウス
ゲームプロファイルを一括バックアップ
まず、G HUBのゲームプロファイルをバックアップしておく方法をご紹介します。バックアップといっても何か特別なことをするのではなく、G HUBの設定ファイルを探して別の場所にコピーして置いておくだけです。
下準備:エクスプローラで隠しファイルを表示できるようにする
エクスプローラの「表示」から、「隠しファイル」のチェックボックスをチェックします。個人的に便利なので、上の「項目チェックボックスや」「ファイル名拡張子」も有効にしています。
① G HUBの設定ファイルの場所を把握する
G HUBのプロファイル設定は「C:\Users\(ユーザ名)\AppData\Local\LGHUB」にある「settings.json」に一つにまとめられています。よって、これをどこかにバックアップしておけばOKです。PCに詳しい方は自分なりの方法でコピーしてどこかに保存してください。
以下でもう少し詳しく説明しておきます。わかる方は②まですっ飛ばし下さい。
エクスプローラを開き、左のタブからPCをクリックし、Cドライブを開きます。
次に、「ユーザー」をクリックします。
「ユーザー」配下にはPCに登録しているユーザーが出てきます。同じPCを複数人で使っている場合や個人で複数のアカウントを作っている場合はフォルダが複数表示されるため、G HUBを使う本人のフォルダを開きます。
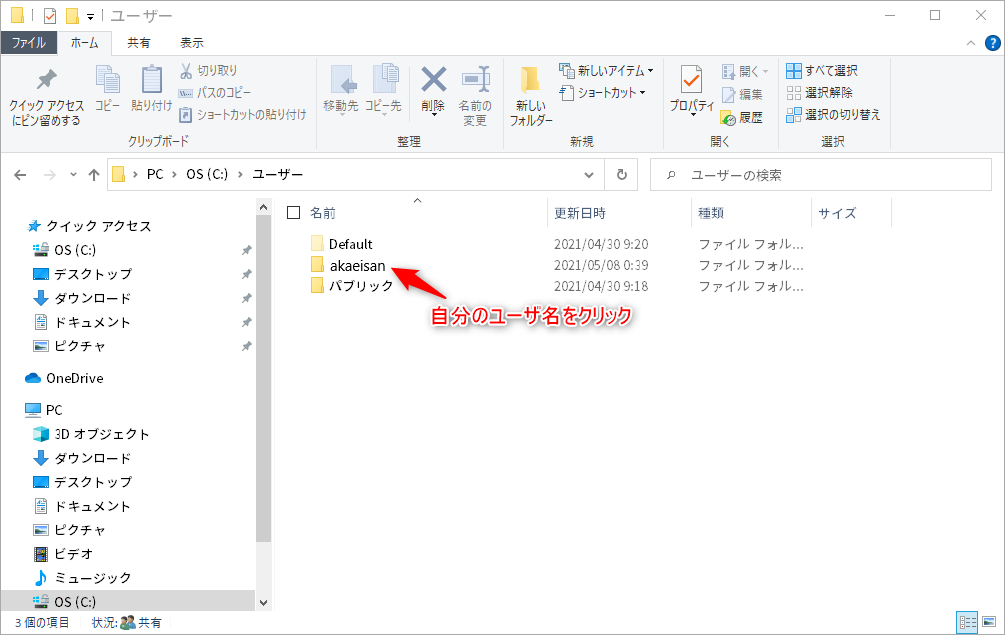
AppData、さらにその中のLocalを開きます。
Localの中にLGHUBという項目があるので、これをクリックして開きます。
settings.jsonがありました。
ちなみに、settings.backupというファイルもありますが、settings.jsonが無い時にG HUBが使うファイルで、拡張子が異なるだけで中身は一緒なので保存しなくてOKです。
② 設定ファイルを保管する
settings.jsonファイルは、PCが初期化されても削除されない場所に置いておきましょう。置き場所の候補を挙げておきます。
クラウドストレージ(GoogleDrive,OneDriveなど)
一番のおすすめはアカウントさえ消さなければどの端末からでも設定ファイルを持ってこれるクラウドストレージです。
Cドライブ以外のPCストレージ
デスクトップPCなどで、OS用のCドライブのほかにゲーム用やメディア保管用のストレージを増設しているケースという場合はそこに保存するのも手です。ただし、PCを初期化する場合などにCドライブもろとも削除してしまわないよう注意が必要です。
USBメモリなど
一番原始的ですがUSBメモリに保存するのもアリかと思います。USBメモリ自体を無くさないように気を付けましょう。
ゲームプロファイルを復元
ここからはバックアップしておいた設定ファイルを復元する方法を紹介します。
一言でいえば、settings.jsonをバックアップしていたsettings.jsonで上書きするだけです。
(参考)初期状態のG HUBを確認する
記事の検証のため、バックアップを復元する前のG HUBを確認しておきます。
実際にやるときはこの手順は飛ばしてOKです。
スタートメニューから「Logi」→「Logicool G HUB」をクリックし、G HUBを起動します。
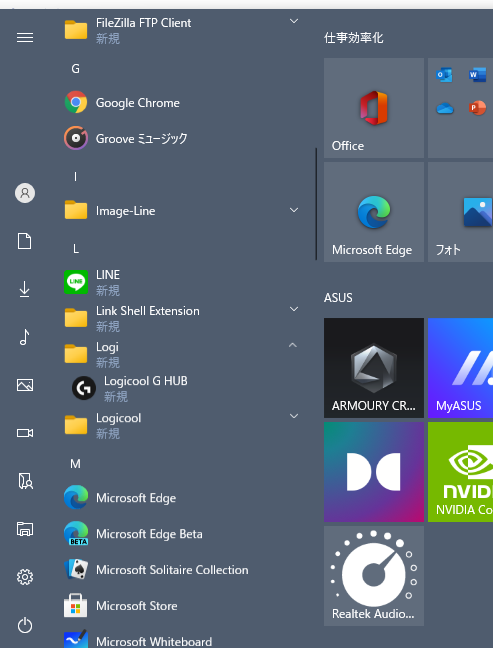
トップ画面の上部に表示される現在のプロファイル「デスクトップ デフォルト」をクリックすると、以下のようなプロファイル一覧が表示されます。今回はApexLegendsのプロファイルを確認してみます。
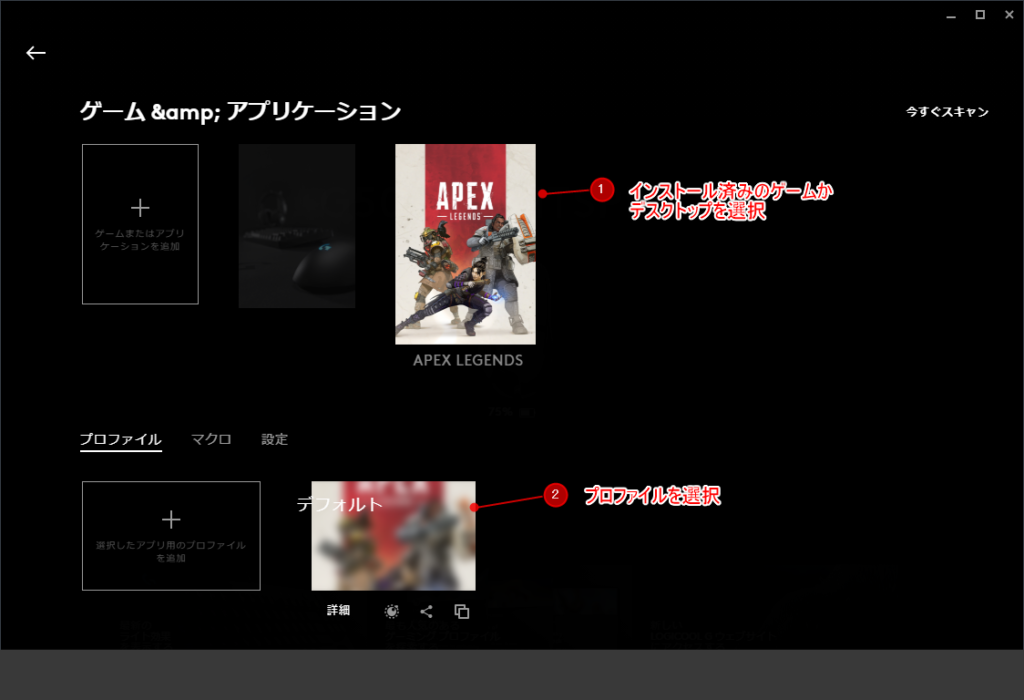
ApexLegendsのプロファイルを見ると、プライマリクリック横のボタンがデフォルトの「DPIアップ」と「DPIダウン」になっています。
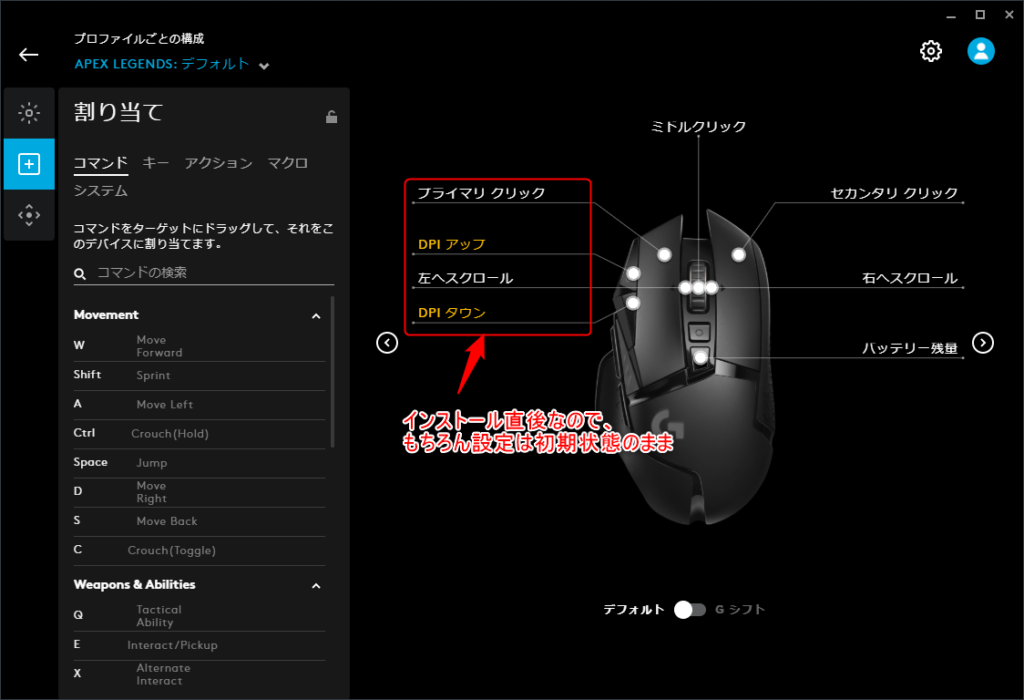
設定が初期状態になっていることが確認できたので、次は復元作業を実施していきます。
起動しているG HUBを終了する
G HUBのwindowを閉じるだけでは完全に終了しないので、右下の常駐アイコンからG HUBアイコンを右クリックして、Quitを選択しG HUBを終了します。
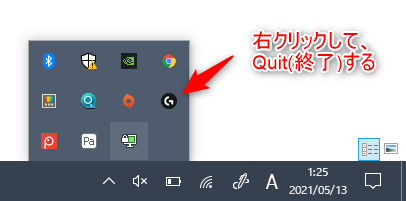
settings.jsonを上書きする
C:\Users\(ユーザ名)\AppData\Local\LGHUBにあるsettings.jsonを削除して、バックアップしておいたsetting.jsonをコピーして貼り付けます。
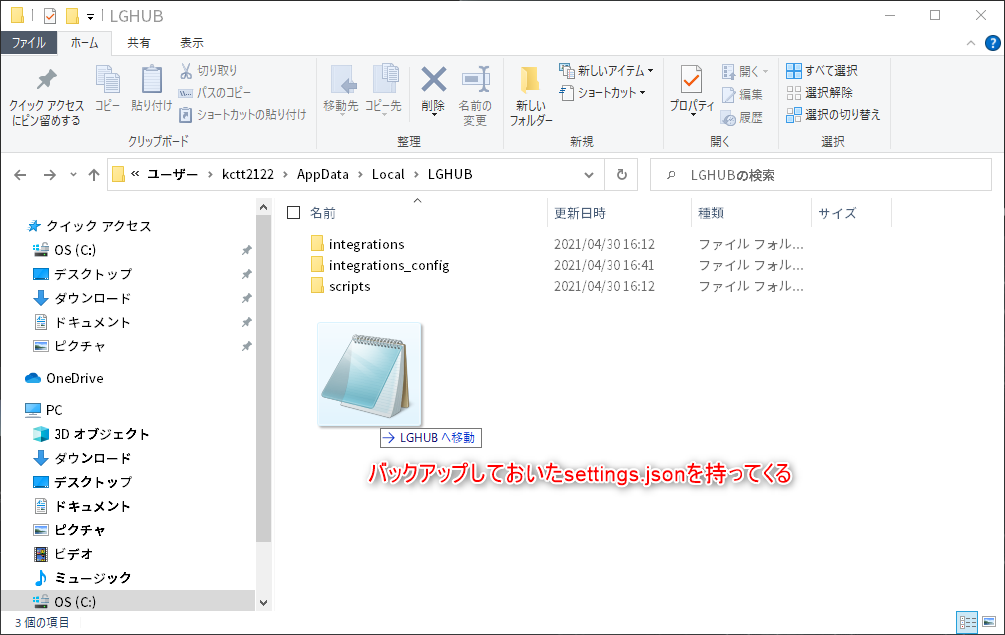
設定が復元されたか確認する
G HUBを起動すると、バックアップしていたゲームのプロファイルが復活しているのが確認できます。
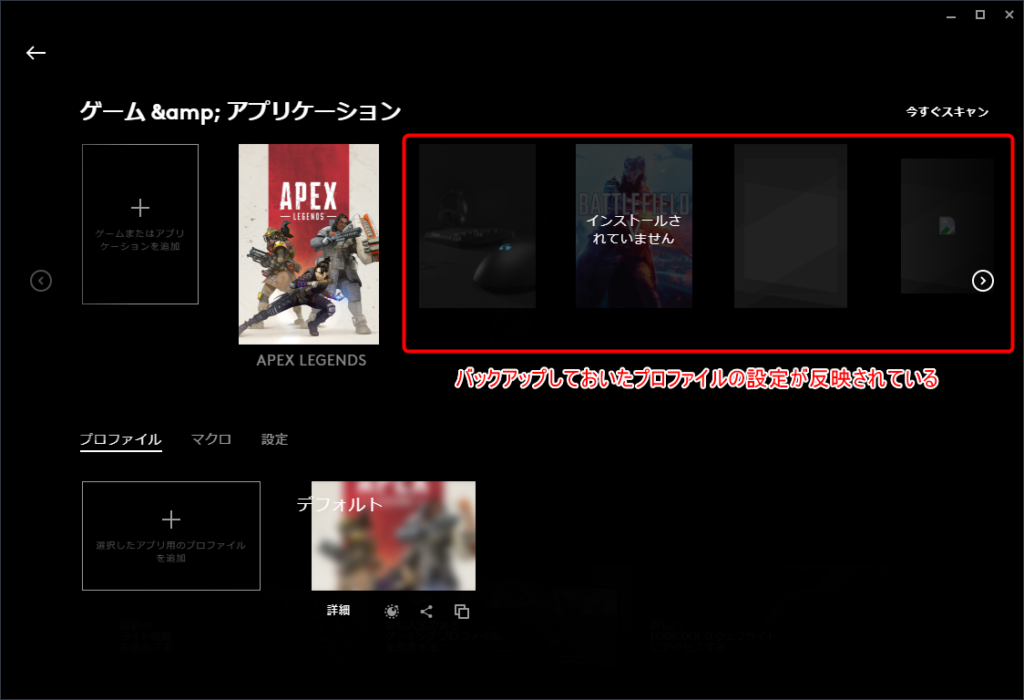
初期化したPCからゲームプロファイルを復元
バックアップする前にPCを初期化してしまい、G HUBが初期状態になってしまったという場合も、もしかしたら設定を復活させることができるかもしれません。
以下の画像のように、初期化前のフォルダをバックアップしているWindows.oldがある場合は、その配下の「ユーザー→(PCのユーザー名)→AppData→Local→LGHUB」にアクセスして、settings.jsonを救出しましょう。もしファイルに設定が入っていれば、上で示した手順でプロファイルを復活できるはずです。
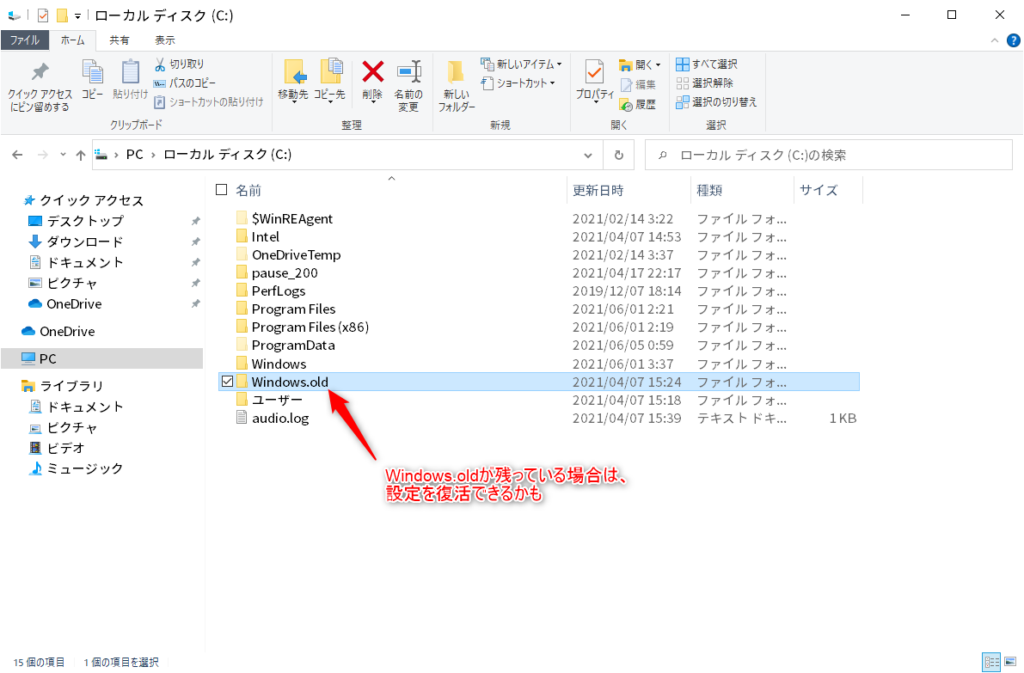
まとめ
Logicoolのハードウェア管理ソフトG HUBのプロファイルをバックアップ・復元する方法を紹介しました。
設定が初期化されてうんざりな人はぜひお試しください。
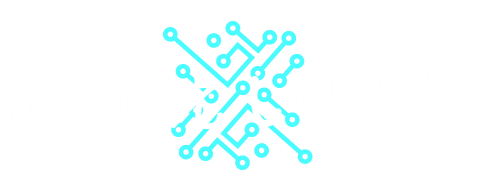


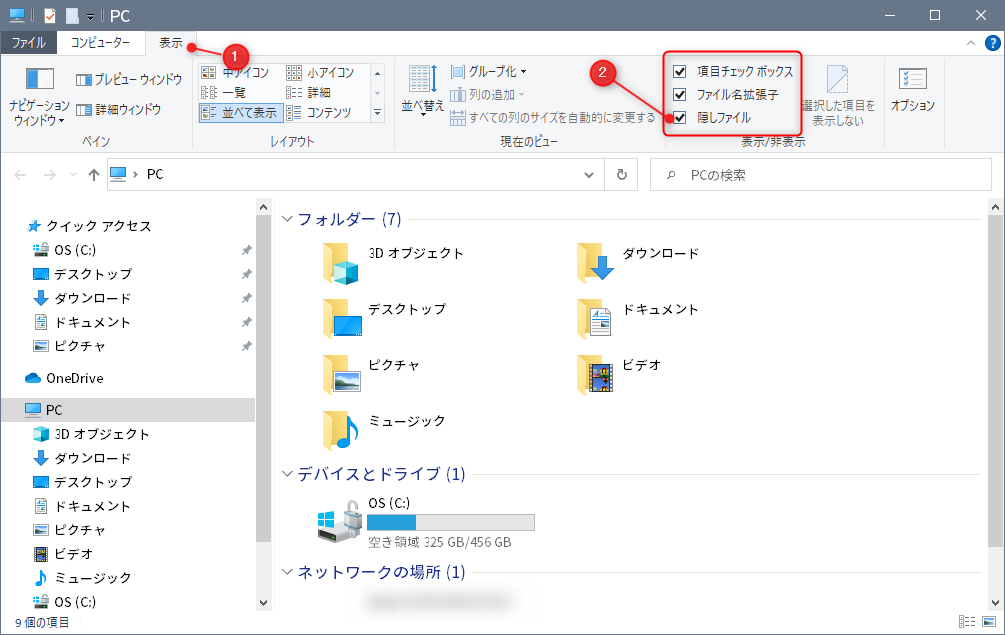
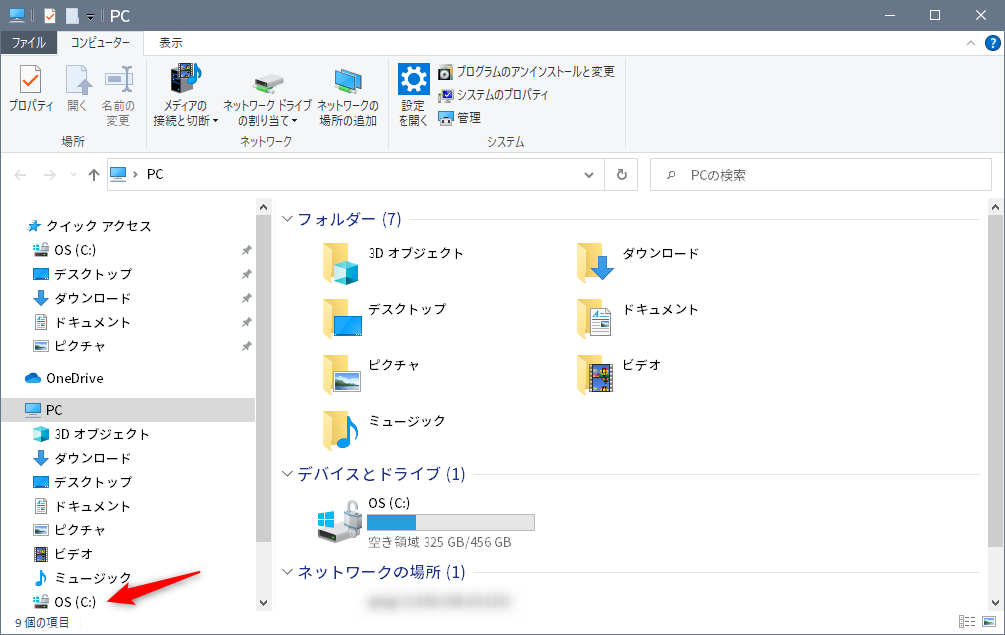


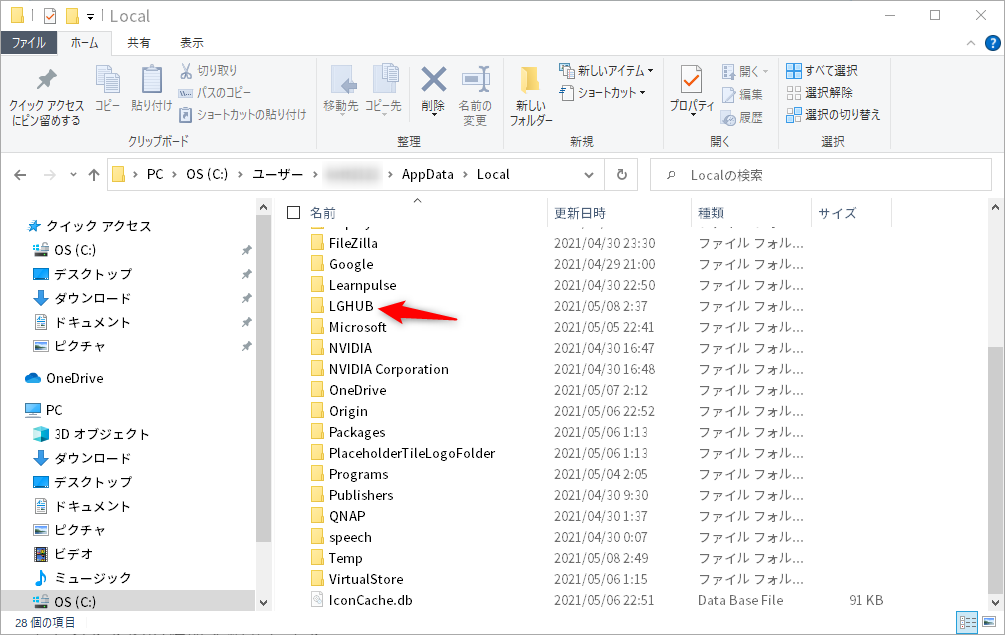
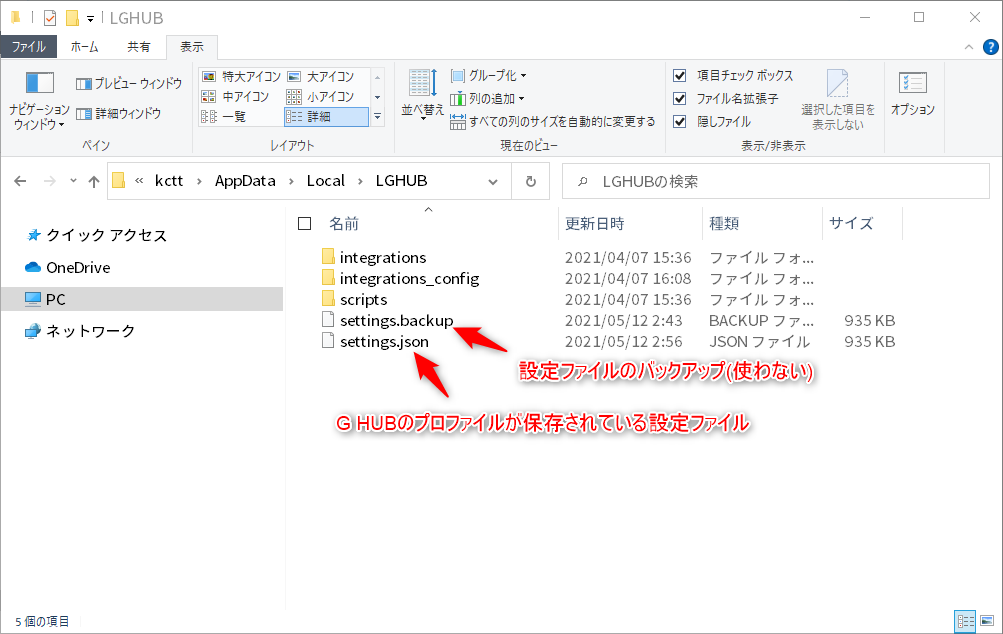


コメント